Mac mini2023をセットアップしたので簡単にまとめます。
これからセットアップされる方の参考になれば幸いです。
無線マウスだとセットアップできない噂は嘘でした
2011年当時の古いMac純正のキーボードとマウスを使ってセットアップしたが、何の問題もなかった。Mac miniのセットアップには有線のマウスやキーボードが必要との情報が出回っているが、純正ならBluetoothでも全然大丈夫。


1トラックパッドかマウスを繋げるよう促される

2 マウスの接続を確認後、言語を選択

3 続いてキーボードをペアリング
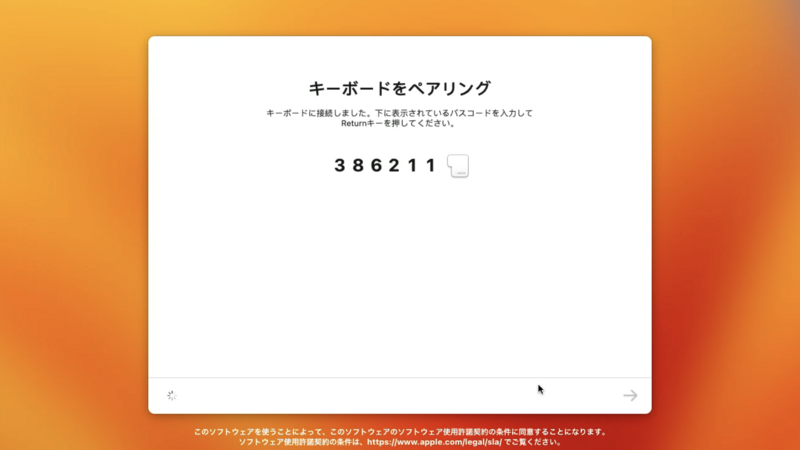
4 キーボードで数字を入力するとペアリング完了
念のために2001年に買ったPCの有線キーボードを引っ張りだしておいたが、使うことはなかった。
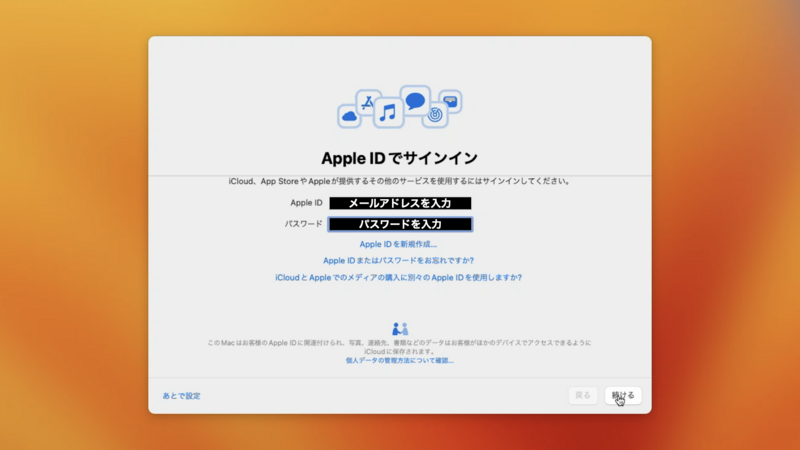
5 続いてアップルIDでログイン
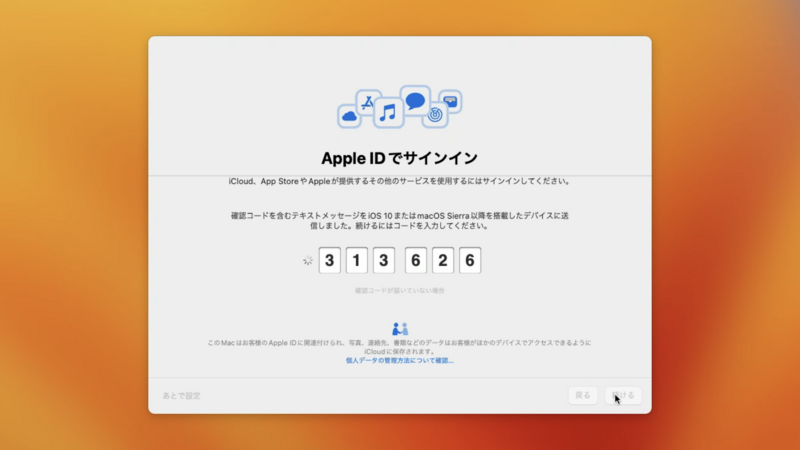
6 自分の持っているMacやiPhoneのデバイスに数字が送られてくるのでそれを入力
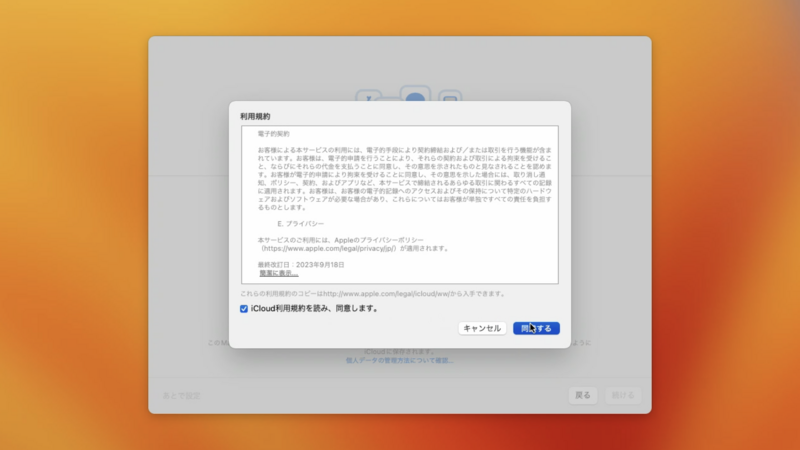
7 利用規約に同意

8 アカウントの作成
名前は変えられるが、アカウント名は変更不可能なので慎重に
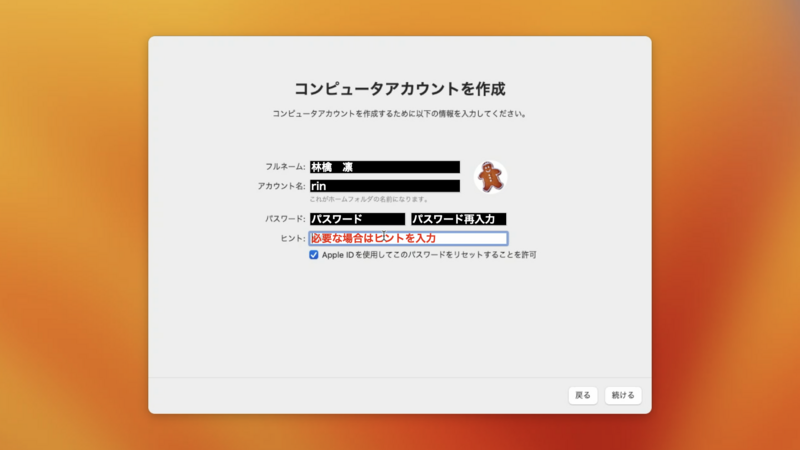
9 パスワードを登録して、パスワードリセットのためのヒントを入力

10 新しいMacとして設定する場合はそれぞれの項目を手動でオン/オフ
これはあとで簡単に切り替えられるので、迷ったら全部オフでいい。
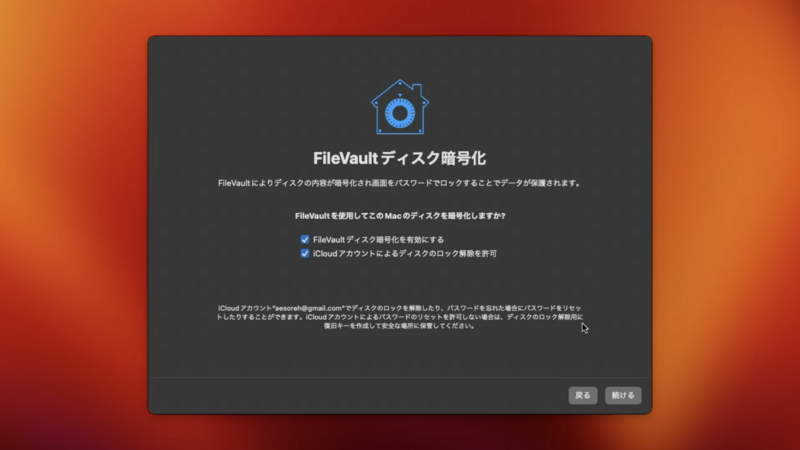
11 デフォルトでオンになっているのでそのまま進めがち。
した方が良さげな雰囲気が漂う・・・
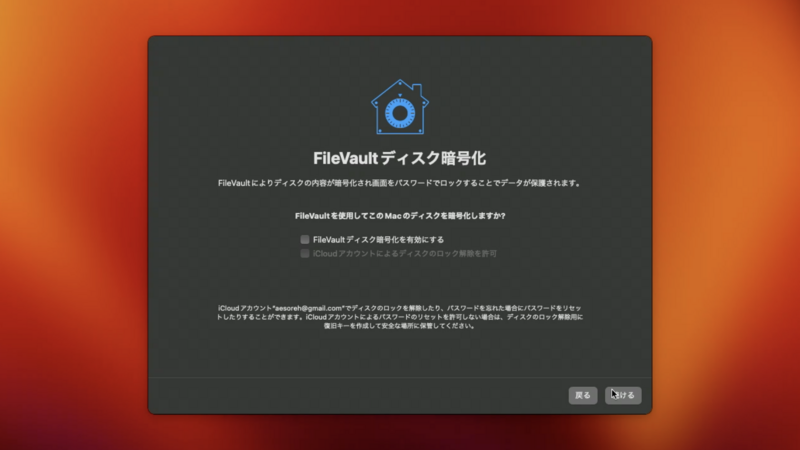
12 しっかりオフになっていることを確認してから続けるを選択

13 無事にデスクトップ画面が表示されセットアップは完了
注意点
あらかじめ決めておかなければいけないのは、
1 アップルアカウント(iCloud)のパスワード
2 ログインアカウントのユーザー名(デフォルトだと本名のローマ字にされるので注意)
3 ログイン用のパスワード
4 Wifi機器のパスワード(iPhoneに設定が残っているなら不要)
2はパスとして表示されるので短い方がいいと思う。Mac導入以来、私はずっと3文字の単語にしている。これだけは変更不可能なので慎重に。
WifiのパスワードもiPhoneやiPadなど手持ちの機器の設定から勝手にインポートしてくれるので手間がかからない。「うわ、めっちゃ便利」を連呼していた。iCloudのおかげで移行はどんどん楽になっている。
設定で迷いがちなのが、FIleVaultのオン/オフ。普通の人なら、ファイルの暗号化はしない方がいいと思う。データを盗まれるリスクよりも、アプリに不具合が生じる可能性の方が高いからだ。
移行アシスタントを使って、これまでのMacの設定を引き継ぐこともできるが、
せっかくの新しいMacなので新規に環境を作り直すことにした。どんな機能があるのか知れるし、その作業も全然苦痛ではない。
ローカルにほとんどファイルを置いていないので、手動でも比較的移行が楽だし、
無意味な引き継ぎで重くなるのも嫌だというのもある。
基本的にOSはクリーンインストールする派です。
(注)
今回購入したMac mini 2023には、OSは13.5のVentura(2022年10月リリース)がプレインストールされていて、2024年1月現在では最新OSのSonoma(2023年9月リリース)もインストール可能ですが、しばらくVenturaを使うつもりです。

