
1月9日、新しいMac miniがついに到着した。
年明け直後に購入してからずっと待ち侘びていたが、その間に家の片付けをしたり、ハ
ードディスクの整理をしたりと、案外有意義な日々を送れた。
どうやら高いモノを買った罪悪感が、人間を行動的にするらしい。
ハードウェアとしては12年ぶり、
OSとしてはHigh Sierra(2017年9月リリース)以来の6年ぶり。
今回はそのMac miniとOSの進化に驚き、礼賛するだけの記事です。
0 無線マウスだとセットアップできない噂は本当か?
写真撮影のみの質素な「開封の儀」を済ませ、セットアップ。
無事にデスクトップが表示されるまで、1時間ほどだったので特に書くこともない。
特に手間取ってはいないが、思い出兼備忘録として記録を残すことにした。
これからセットアップされる方の参考になれば幸いです。
1 進化に驚く
ハード編
存在感がないほどの小ささと静けさ
ディスプレイのないiMacと比較するのはおかしいがやはり筐体は小さい。
そして起動しているかどうかを耳で判断するのは不可能なほどの静けさ。
圧倒的な無音。
現在、MBP(2011 Late)のファンの音に悩まされているので、この静けさは本当にありがたい。ほとんど音のしない外付けHDDをうるさく感じてしまうほどで、この無音状態を極めるために環境を再構築することを決めた。
2024年は静音がテーマになった。
文章を打つときはキーボードを叩く音だけが響き渡る部屋にするつもりだ。
ちなみにMac mini本体は縦置きにして、電源ボタンが手前側に来るようにした。
まだ作業環境が整っていないので、背面の端子へのアクセスが多い。
横置きが理想なんだろうけど、しばらくは縦置きで使う。
256GBという最小のSSDを選んだのでSSDの増設もしたいが、予算的にしばらくは無理なので工夫してやりくりする。
メモリは頑張って8GB→16GBに増設した。+28000円だ。
メインの用途が動画編集だからこれは仕方のない出費。
まだ作業環境を整える段階で、負荷のかかる作業を全くしていないので、現時点ではメモリ増設の恩恵はわからないが、4K編集をやる予定もないのでこれだけあれば大丈夫だと思う。
OS編
A ダークモード
iOSではお世話になっているダークモード。
真っ先に設定しましたよ。
Macでは初体験だが、やはりいい。
目に優しいのはもちろんのこと、色使いがかっこいいのでテンションが上がる。
B スクリーンショットの進化
Shift + Command + 3で全体
Shift + Command + 4で範囲指定
これはずっと愛用してきた機能だが、
スクリーンショットアプリという新しい機能が追加されていた
Shift + Command + 5
でアプリを起動し、これまでの全体と範囲指定に加えて
指定のウインドウのみのスクショも加わった。
それだけでなく、動画収録も選べるようになった。
ウインドウのみのスクショは、これまでのOSでもあったかもしれないが、
昔ながらの範囲指定を手動でやっていた身からすると非常に助かる。
Shift + Command + 5
最高に便利な機能です。
スクリーンショットはデスクトップへの強制保存がデフォルトで、今までのMacのデスクトップは散らかり放題だったが、保存先を指定できるということも新しく学んだ。
もうデスクトップが散らかることはない。
ハード面でのテーマは「静音」だが、
ソフト面(システム面)でのテーマは「クリーン」とした。
デスクトップには何もファイルを置かず、ローカルのSSDには極力ファイルを保存しないことを徹底したい。
C サイドカー
作業をしていて何気なく「iPadに移動」という項目をクリックしてみると、
iPad mini6に画面が表示された。
これが噂のサイドカーというやつか!
何か特別な設定しないとできないと思っていたが、設定は何もいらなかった。
「最初からサブディスプレイとして繋がってましたよ」と言わんばかりのスムーズさ。
それに一番驚いた。
動画編集のために購入したiPad mini6だったが、このためだったのではないかと今になって感じる。
動画の編集をしながら、下のiPad mini6でPagesで原稿を編集する。
実に快適だ。
2 設定の変更・アプリのインストール
ここは完全に備忘録。
人によって違う設定なので、興味のない方は次項まで読み飛ばしてください。
1 マウス
設定→マウス
 ・軌跡の速さを上から3番目に変更
・軌跡の速さを上から3番目に変更
・ナチュラルなスクロールをオフ
・副ボタンのクリックもオフになっていたので、右側に設定。
 ・ページ間をスワイプもオフになっていたので、1本指で左右にスクロールに設定
・ページ間をスワイプもオフになっていたので、1本指で左右にスクロールに設定
OSアップデートの度に、必ずこれをやるのでもう完全な通過儀礼。
新しいOSでは設定画面も大きく変わり、一番下にマウスの設定がある
2 キーボード
設定→キーボード
 ・入力モードの調整
・入力モードの調整
・ライブ変換をオフ
 ・候補表示のフォントをヒラギノ丸ゴへ変更
・候補表示のフォントをヒラギノ丸ゴへ変更
変換の度に見るフォントなので自分な好きなものを見ていたい。
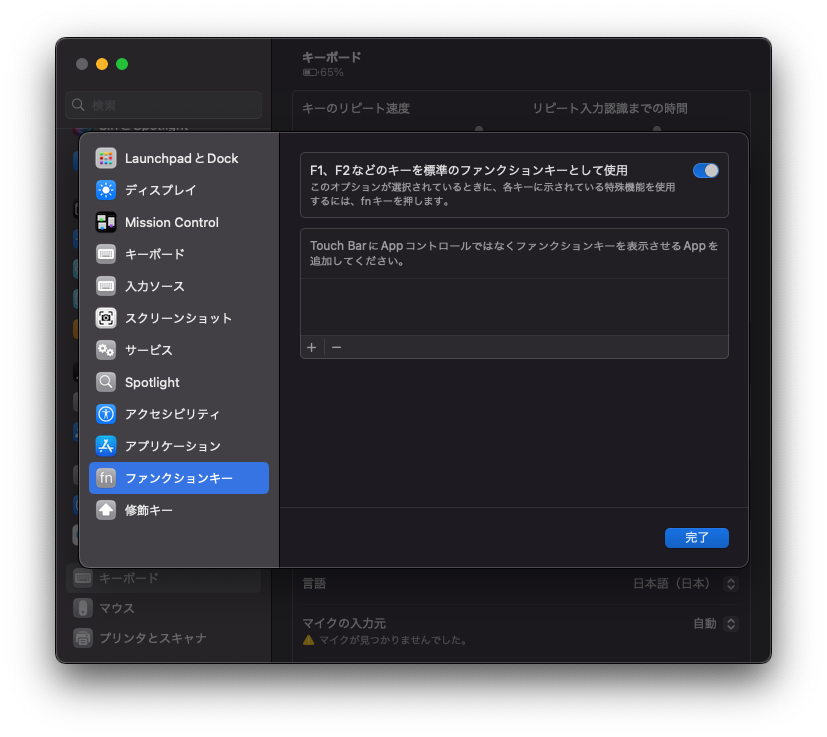 F7でのカタカナ変換ができなかったのでそれを修正
F7でのカタカナ変換ができなかったのでそれを修正
設定→キーボード→キーボードショートカット→ファンクションキー
F1、F2などのキーを標準のファンクションキーとして使用をオン
3 ドックから不要アプリの削除
デフォルトでドックに置いてあるアプリの中から使用頻度の低いモノをドックから削除。Launchpadから起動できるのでここに置いておく必要はない。
Facetime、メッセージ、連絡先やら、他人と繋がる系のアプリを真っ先に削除するのは、寂しい気がするが使わないのだから仕方ない。
よく使う順に左から
Finder
環境設定
Launchpad
Davinci
Pages
Numbers
と続く。
これだけあれば今やりたいことはほぼやれるので、多分アプリは増えないと思う。
新しいアプリ「フリーボード」も興味はあるが、使うことはあるのだろうか?
作業の効率化を徹底したいので、Automatorは積極的に活用していきたい。
4 アプリのインストール
App Storeからインストールできないアプリをインストール。
Google ChromeとDavinci Resolveの2つ。
PCを初めて買った頃、インターネットと言えば、インターネットエクスプローラーだったが、20年で完全にGoogle Chromeに変わってしまった。
DavinciはApp Storeにもあるらしいが、公式サイト版をDLした。
調べてみると、こちらの方が融通が効くとのことだ。
Luma Fusionもインストールしたが、すぐに削除した。
動画ファイルをダブルクリックすると勝手に起動してしまうのがその理由。
再生したいだけなのに、インポートしたがる。設定で変えられると思うが、探しても見つからなかった。
Luma FusionのMac版は悪く言えばベタ移植、力を入れていないのが明白。
今後はDavinciを使うだろうということで併存は諦めた。
それとは逆にiPad miniの方では、作ったテンプレートを移植したあとDavinciを削除した。iPadの方ではLuma Fusionが圧倒的に優秀で、Davinciはストレスを感じることが多い。この辺りは別の記事で深掘りしたい。
5 フォントのインストール
・源柔ゴシック
・源暎ゴシック
・装甲明朝
動画の字幕やサムネイルで使うフリーフォントをダウンロードしてインストール。
フォントを増やせばにぎやかになって楽しいが、管理できなくなるのでこれ以上増やさない方針。
着る服は5つくらいしかないのに、100着持っていても何の意味もなさないことはこの年になればよくわかる。フォントはまさにそれだ。
Font Bookアプリを起動して、オフにできないシステムフォント以外の使わないフォント全てをオフにした。毎回変換候補に表示されるのが鬱陶しいからだ。
また、源柔ゴシックや源暎ゴシックもその中から使うフォントを絞り、Extra LightやLightなど使わないスタイルはオフにした。
PagesなどのApple製アプリだとオフにしたフォントは読み込まないが、Davinciだと全てのフォントを読み込む仕様なのであまり意味はなかった。指定したフォント以外を非表示にできる機能の実装を祈るしかない。
6 DavinciResolveの各種設定ファイルの移動
iPad版で少しだけお世話になったが、その間にかなりの時間をかけてテンプレートを作ったので、それをMac miniに移行させた。
・プロジェクトファイル
・パワービン
・キーボードプリセット
以上3つを移動している作業の中で、システムの仕組みがなんとなく理解できた。
この手のソフトでは作業ファイルの移動は避けられないが、なんとか対応できそうだ。
7 iTunes(Apple Music)
残念なことにもうiTunesという概念はこの世には存在しない。
サブスクで音楽を聴くのが圧倒的多数派で主流なのだ。
256GBしかないローカルに大量の音楽ファイルを保存するのは時代にマッチしないので、このMacでは音楽再生系のアプリは極力使わないことにした。
古いMacではまだiTunesが生きているので、好きな音楽はそちらで再生することにした。アナログプレイヤーでレコードを再生する感覚です。
「時々ビートルズやオアシスやNINが聞ければそれでいい」という程度まで、音楽熱が下がったので月1000円のサブスクで元が取れることもないだろう。
悲しいけれど、これが時間の流れというものだ。
古いMacでiTunesのために割かれていた250GBの容量を、128GBの小さなUSBメモリに移すために大量のアーティストや楽曲たちとお別れした。数回しか再生していないアーティストがほとんどだったし、その気になればサブスクでいつでも会えるので寂しくはない。
この作業にも膨大な時間を費やした。音楽ファイルは128GBまでという縛りが、逆に良い音楽との出会いや付き合いを生むきっかけになってくれると信じている。
8 ハードディスクの整理
3台のMac(1台は冬眠中)を同時運営するにあたって、散らかっていた外付けハードディスクとSSDの中のデータを改めて整理しなおした。これにはトータルで2日くらいかかった。
12月に買った4TBのHDD外付けディスク。実はこれが作業を長引かせた元凶。ゲームを録画するキャプチャーボード本体でフォーマットしたら、2TBしか認識されなかった(詳しくは省くが「2TBの壁」というものがあるらしい)
ちなみにこのキャプチャーボードで録画用として使うには、まず最初にこの機械でフォーマットする必要がある。exFATに対応していると書いてあるので、MacでexFATでフォーマットしてから接続してみたが、やはりフォーマットを促された。
データの消去が怖いのでこの機器で録画するためには、専用のSSDを用意した方が良さそうだ。無理して録画用SSDを用意するよりも、今までどおりSDカードで録画して、それをあとで移動させれば何の問題もなさそうだ。
2TBもあれば十分かと思ってそのまま使っていたが、やはり4TBとして使いたいという欲が出てきた。再フォーマットするために、まずは1.5TBまで膨れ上がっていたデータを別のハードディスクに移す必要がある。そのために、移すハードディスク側の空き容量を確保しなければいけない・・・
元々使っていたトランセンドの1TBの外付けHDD
2枚のディスクを総動員して、データを避難させた。
SSDの書き込み速度が異様に遅かったのは想定外だったが、調べてみるとそういうものらしい。
データを退避させたあとで、MacOS拡張(ジャーナリング)= HFS+形式でフォーマットすると無事に4TBとして認識された。
フォーマット形式は最新のAPFS形式にするか迷ったが、HDDではメリットがないこと、古いMacに繋ぐ可能性が高いこと、以上の理由からこれまでと同様のHFS+形式を選んだ。
フォーマットが終わったあとは、今度はこの4TBのHDDに全てのデータを集める。
こちらにも膨大な時間がかかった。
せっかくなので、ついでにトランセンドの1TBの外付けHDDもフォーマットしてやった。これまでは900GBがMac用のHFS+、残りの100GBをウインドウズ用のNTFSとパーティションを分けていたが、こちらもHFS+形式のみの完全Mac仕様に生まれ変わった。
動画編集に必要だと思われるファイルをそちらへ移動。
全ての作業が終わり、空になった1TBのSSDは再びプレイステーションの元へ帰って行った。プレステ4の外付けSSDは、ファイル引越しの時に活躍するという重要な知見を得た。
MacBookPro内蔵HDDの中の「ファイル置き場」に置いてあるデータも全てこの4TBに移動させた。冬眠中のiMacのファイル置き場にもデータは残っているがそれは春を迎えてからの作業になる。
「新しいMac miniで快適な動画編集をする」
そのために欠かせない作業なのだが、想定を遥かに上回る大掛かりな作業になってしまった。仕事をしたのは自分ではなく、それぞれのハードディスクなのだが・・・お疲れ様でした。しばらく酷使しないからゆっくり休んで。
苦労の甲斐あって、HDDの動作音に悩まされることのない静かな環境が手に入った。
引越し作業中はずっとHDDがカリカリ音を立てていたが、しばらくあの音を聞くことはないだろう。
9 カラーパレットの登録
標準のカラーパレットを個別のファイルとして書き出して、エクスポートする機能は発見できなかったが、それとは別のカラーパレットを登録する方法をネットで見つけたのでさっそくやってみた。
1 5つのタブのうち、真ん中のタブを選ぶ
・WEBセーフカラー
・クレヨン
デフォルトだと以上4つが登録されているが、
ここの好きな色に名前をつけて保存できる。
2 新規を選んでパレットの名前を登録
3 好きな色を登録し名前をつける
これだけで完了だ。

ZELDA用カラーパレットというものを作り
よく使う色を7色ほど追加した。
これを他のMacやiPadにエクスポートできれば最高なのだが、できないみたいなので個別に登録するしかない。そこだけがモヤっとするポイントだが、便利な機能であることに変わりない。
使い続けていくうちに新しい発見があると思うが、キリがないのでこれくらいにしておこうと思う。
3 今後の意気込み
無理をして新しいMacを買う。
新年のセールで買えば15000円分のアップルギフトカードで還元される。
それが大きな後押しになったことは間違いない。
・1年半のiPad mini6での動画編集でストレスを感じていたこと
・DavinciならMacでも無料で使えるということ
・iPad miniでDavinciを試用してみて大丈夫そうだと確信できたこと
いろんなタイミングが重なって購入に至ったが、昔に買ったiMac同様購入のベストのタイミングだったと思う。
処理能力や作業効率はもちろん向上しているし、
何よりも自分のテンションが上がっているのが大きい。
そしてマシンのテンションが圧倒的に静か。
排気口からわずかに冷風が出ているだけで本当に無音だ。
AppleシリコンやM1やM2の性能差など、
そういう難しいことは現時点では一切わからない。
ただ自分のテンションが恐ろしく上がっているのを、
嘲笑うかのように、びっくりするほど無音である。
全ての処理をクールにこなす「できるヤツ」だ。
これをぜひ体感してほしい。
もし迷っているなら、思い切って買うことを強くオススメします。
クレジットカードでのローン払いは一切しない自分が、
その約束を破ってまで買ったのがこのM2 Mac mini (2023)
ギフトカードで得た利益は支払う利息で相殺されるが、
今はそれよりも時間が大切だ。
ここ数ヶ月、失った時間は戻ってこないことを痛感する出来事が多いので、
ストレスを感じながら作業するよりも思い切って買うという選択になった。
このマシンを大切に育てていきます。
そしてこれまで以上に楽しいコンテンツを作っていきたい。
長い記事を最後まで読んでくださりありがとうございました。
